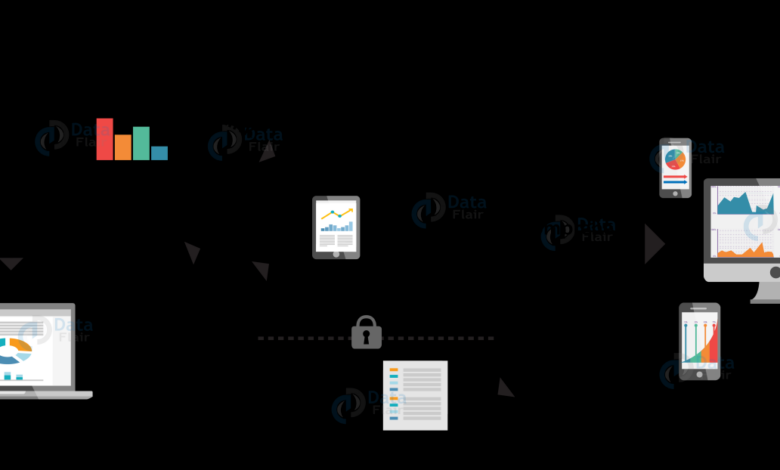
Microsoft Power BI Introduction A Beginners Guide
Microsoft Power BI introduction is your first step into a world of data visualization and business intelligence. Discover how to transform raw data into insightful dashboards and reports, unlocking hidden trends and driving data-driven decisions. We’ll explore the core functionalities, data import techniques, modeling principles, and dashboard creation, equipping you with the knowledge to harness the power of Power BI.
This comprehensive guide will cover everything from importing data from various sources to creating interactive dashboards. You’ll learn how to effectively model your data, visualize insights, and ultimately build powerful reports. Let’s dive in!
Introduction to Power BI
Power BI is a business analytics service offered by Microsoft that allows users to connect to various data sources, transform data, and create interactive visualizations. It empowers users to gain insights from data, drive informed decisions, and ultimately, improve business outcomes. It’s more than just a pretty graph; it’s a comprehensive platform for data exploration and analysis.Power BI’s core functionality revolves around connecting to and preparing data for analysis, followed by creating interactive dashboards and reports that present insights in a clear and actionable way.
This process facilitates understanding trends, patterns, and anomalies in data, enabling data-driven decision making across an organization.
Power BI Definition
Power BI is a suite of business analytics tools that allows users to connect to, transform, visualize, and share data. It combines data retrieval, manipulation, and presentation in a cohesive platform, enabling users to gain insights from various data sources.
Core Functionalities of Power BI
Power BI excels in several key areas. Data connection and preparation is a fundamental component, enabling access to diverse data sources, from spreadsheets and databases to cloud services. Transforming this data into a usable format is crucial for analysis, and Power BI offers tools to accomplish this effectively. The platform’s visualization capabilities are essential, creating interactive dashboards and reports that convey insights visually.
Finally, sharing and collaboration are paramount, enabling different stakeholders to access and interpret the generated reports.
Components of a Power BI Workspace
A Power BI workspace comprises several interconnected components. The Power BI service is the cloud-based platform where users interact with their data and create reports. Power BI Desktop is a standalone application used for data modeling and report design, allowing users to develop reports offline and then publish them to the service. Datasets are the core data sources and models used in Power BI, often consisting of structured and transformed data.
Reports are the interactive visualizations and dashboards built using the data, providing insights. Dashboards are concise summaries of key performance indicators (KPIs) and insights, typically displayed visually. Gateways are crucial for connecting on-premises data sources to the Power BI service.
Power BI Data Pipeline Flow
 The data pipeline in Power BI begins with data extraction from various sources, like databases or files. This data is then transformed to ensure consistency and suitability for analysis. Finally, the transformed data is loaded into the Power BI service, where it’s used to build reports and dashboards.
The data pipeline in Power BI begins with data extraction from various sources, like databases or files. This data is then transformed to ensure consistency and suitability for analysis. Finally, the transformed data is loaded into the Power BI service, where it’s used to build reports and dashboards.
Comparison of Power BI with Other Visualization Tools
| Feature | Power BI | Tableau | Qlik Sense ||—|—|—|—|| Ease of Use | Relatively user-friendly, especially with Power BI Desktop | Steep learning curve for complex visualizations | Relatively steeper learning curve, particularly for advanced functionalities || Data Source Connectivity | Excellent connectivity to various data sources | Excellent connectivity to various data sources | Excellent connectivity to various data sources || Visualization Capabilities | Comprehensive visualization options, including interactive charts and dashboards | Wide array of visualization options, particularly in advanced analytics | Advanced visualization capabilities, allowing for complex data exploration || Collaboration Features | Strong collaboration features, including sharing and co-authoring | Strong collaboration features, enabling sharing and collaboration | Strong collaboration features, supporting sharing and collaborative workspaces |
Key Features of Power BI Desktop
Power BI Desktop is a powerful tool for data preparation and report creation. It offers several key features:
- Data Connection: Connects to various data sources, including Excel spreadsheets, databases, and cloud services.
- Data Transformation: Provides tools to clean, transform, and shape data using Power Query, essential for ensuring data quality and accuracy for analysis.
- Data Modeling: Enables the creation of relationships between data tables, essential for effective data analysis and insights.
- Report Creation: Facilitates the creation of interactive reports and dashboards, using a wide variety of visualizations.
- Publishing to the Cloud: Allows publishing reports and dashboards to the Power BI service, enabling sharing and collaboration with other users.
Data Import and Preparation
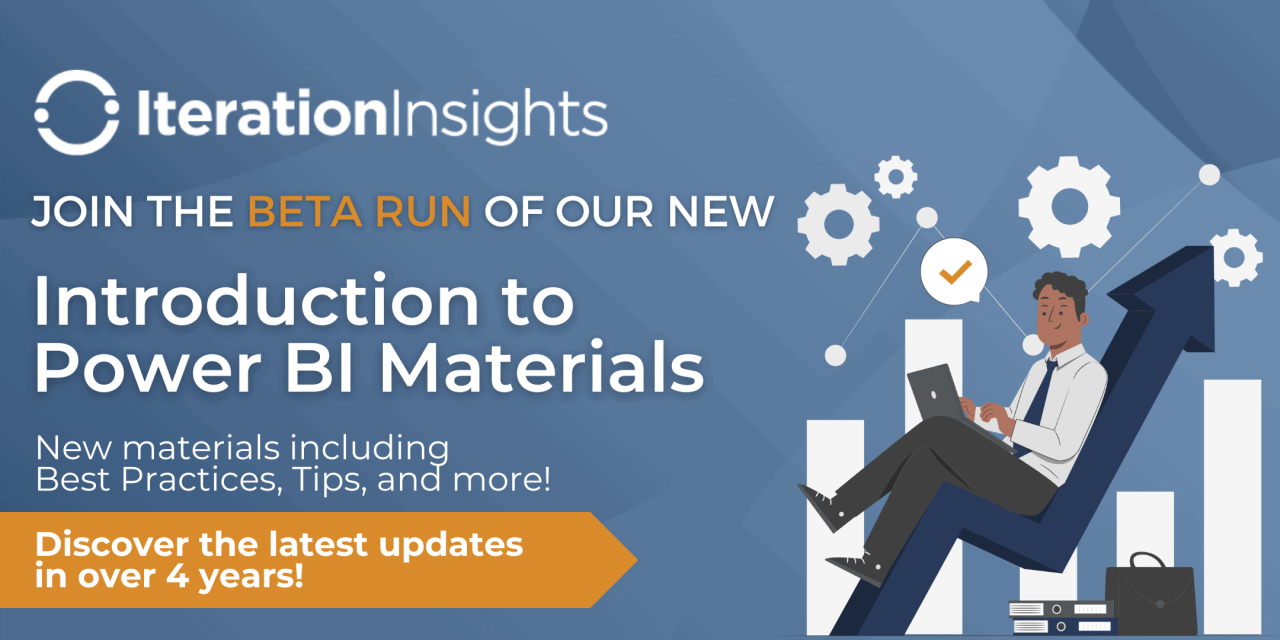
Power BI’s strength lies in its ability to connect to and analyze diverse data sources. This crucial step often precedes any meaningful insights. Mastering data import and preparation is essential for transforming raw data into actionable information. Efficiently importing and cleaning your data sets the stage for powerful visualizations and insightful analysis.
Common Data Sources
Power BI supports a wide array of data sources, enabling users to pull data from various locations. This flexibility allows for seamless integration with existing systems and applications. Common sources include spreadsheets (like Excel), databases (SQL Server, MySQL, Oracle), cloud platforms (Azure, Google Cloud, AWS), and many other file formats (CSV, JSON, etc.). The ability to connect to a diverse range of data sources is crucial for leveraging data from various parts of an organization.
Do not overlook explore the latest data about positive outlook financial services work in europe.
Importing Data from Excel
To import data from an Excel file, navigate to the “Get Data” option in Power BI Desktop. Select “Excel” from the available data sources. Choose the specific Excel file and select the desired sheet(s). Power BI will then import the data into the Power BI environment. Data from Excel files is commonly used for initial exploration, smaller datasets, and as a bridge to other data sources.
Importing Data from SQL Databases, Microsoft power bi introduction
Importing data from SQL databases is straightforward. In Power BI Desktop, choose “Get Data” and select the “SQL Server” or other relevant database option. Enter the connection details (server name, database name, credentials). Specify the table or view you wish to import. This method is essential for extracting large volumes of data from relational databases, ensuring the import of structured information.
Connecting to Cloud-Based Data Sources
Connecting to cloud-based data sources such as Azure SQL Database or Google BigQuery is facilitated through Power BI’s built-in connectors. After selecting “Get Data,” choose the appropriate cloud provider connector. Enter the necessary connection information, including credentials and service endpoints. Cloud-based sources are ideal for extracting massive datasets and maintaining a centralized data hub.
Data Cleaning and Transformation Techniques
Data cleaning and transformation are crucial steps to ensure data quality. Power BI provides several tools for data cleaning, including the ability to filter, remove duplicates, and transform data types. These steps are vital for preparing data for analysis and avoiding misleading results. Data transformation techniques, such as using calculated columns and measures, allow for creating new data points based on existing data, enhancing the richness of the dataset.
Common Data Quality Issues and Solutions
Inconsistent data formats, missing values, and erroneous data are common issues. To address missing values, use techniques like imputation (filling in missing values with calculated averages). Inconsistent formats can be resolved by using data transformations to standardize the data. Identifying and correcting these issues is crucial to ensuring the reliability of analysis results. Errors can lead to inaccurate conclusions and misleading visualizations.
Data Import Options
| Data Source | Method | Use Case |
|---|---|---|
| Excel Files | Direct import from Excel file | Initial data exploration, smaller datasets |
| SQL Databases | Connection to SQL Server or other databases | Large datasets, structured data |
| Cloud Data Sources (Azure, Google Cloud, AWS) | Connectors for cloud services | Massive datasets, centralized data hub |
| Other Files (CSV, JSON) | Direct import from file formats | External data sources |
This table Artikels the common import options available in Power BI. The choice of import method depends on the data source and the desired analysis.
Data Modeling: Microsoft Power Bi Introduction
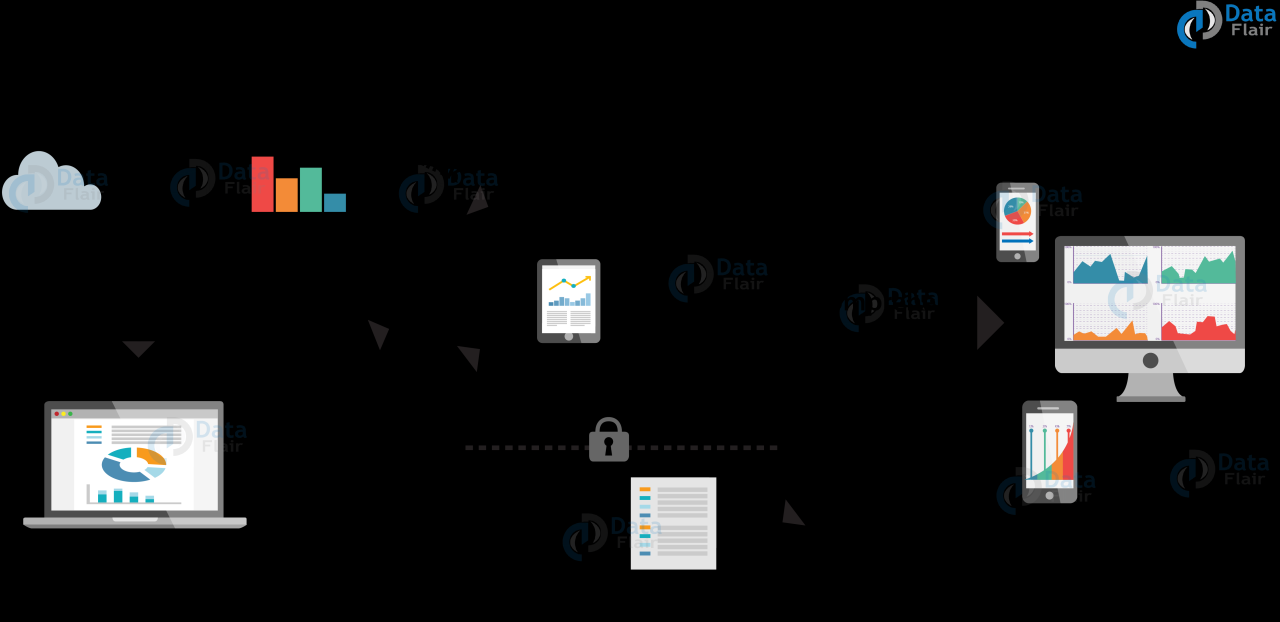
Power BI’s data modeling capabilities are crucial for effectively organizing and analyzing data. A well-structured model allows for seamless querying and insightful reporting. Data modeling in Power BI involves creating a logical representation of your data, defining relationships between different data sources, and enabling complex data analysis. This step transforms raw data into a usable structure that drives informed business decisions.Data modeling in Power BI is more than just connecting tables.
It’s about designing a framework that facilitates efficient data retrieval and insightful analysis. This process involves defining the structure of your data, including the tables, columns, and relationships, to support the specific queries and reports you need to generate. The outcome is a powerful data model that allows for comprehensive data exploration and analysis.
Relationships in Power BI Models
Relationships are fundamental to Power BI models. They define how data from different tables is connected and linked. This connection allows Power BI to combine data from multiple tables for a more complete picture of your business data. Relationships are essential for creating calculated columns and measures that aggregate data from multiple sources. A properly designed relationship structure ensures accurate data analysis.
Creating and Managing Relationships
Establishing and maintaining relationships is a crucial aspect of Power BI data modeling. Relationships determine how data from different tables interacts, enabling you to combine data for comprehensive analysis. Power BI allows for one-to-one, one-to-many, and many-to-many relationships. The type of relationship depends on the specific data structure and analysis requirements. Properly defining and managing relationships is essential to prevent data inconsistencies and errors in reports.
Maintaining a consistent structure of relationships throughout the model will allow for accurate and reliable data analysis.
Calculated Columns and Measures
Calculated columns and measures are essential for deriving new information from existing data within Power BI models. Calculated columns are created by applying a formula to existing data to generate new columns in a table. Measures are calculated values that can be used to perform aggregations and calculations across multiple rows or in the context of filters. They both are critical for creating custom data points that enhance your analysis and provide tailored insights.
When investigating detailed guidance, check out finance departments evolving while bracing for coronavirus second wave now.
These calculations extend the capabilities of your data, enabling deeper exploration.
Using DAX Formulas
DAX (Data Analysis Expressions) is the formula language used in Power BI for creating calculated columns and measures. It provides a rich set of functions for performing various data transformations and aggregations. DAX formulas allow you to create complex calculations, filtering, and aggregations, enabling sophisticated data analysis and insights. DAX allows you to create dynamic calculations that respond to user interactions and filters.
By learning and using DAX effectively, you can gain significant value from your data.
Example DAX formula for a calculated column:=SalesAmount – 0.1
Example DAX formula for a measure:=CALCULATE(SUM(SalesAmount),FILTER(SalesTable,SalesDate >= DATE(2023,1,1)))
Model Schema for a Sample Dataset
This schema represents a simplified sales dataset. It includes tables for Customers, Products, and Sales. Relationships between these tables allow for comprehensive sales analysis.
| Table | Columns |
|---|---|
| Customers | CustomerID, CustomerName, City, Country |
| Products | ProductID, ProductName, Category, Price |
| Sales | SaleID, CustomerID, ProductID, SalesDate, Quantity, SalesAmount |
The Customers table is linked to the Sales table via CustomerID, and the Products table is linked to the Sales table via ProductID. This allows for the retrieval of customer and product information for each sale.
Data Relationships Table
This table illustrates the different types of data relationships in a Power BI model.
Expand your understanding about global cfo survey rebuild revenue streams with the sources we offer.
| Relationship Type | Description | Example |
|---|---|---|
| One-to-One | One record in table A corresponds to one record in table B. | Customer to CustomerAddress |
| One-to-Many | One record in table A corresponds to many records in table B. | Customer to Orders |
| Many-to-Many | Many records in table A correspond to many records in table B. | Order to OrderItems |
These relationships define how data from different tables interacts and is combined for comprehensive analysis in Power BI.
Dashboard Creation and Report Building
Power BI dashboards and reports are the final, crucial steps in transforming raw data into actionable insights. They allow business users to quickly grasp key trends, spot potential problems, and make data-driven decisions. This section delves into the process of building effective dashboards and reports that answer specific business questions, leveraging the insights gained from data preparation and modeling.Dashboards and reports in Power BI are dynamic tools.
They are not static representations of data; instead, they are interactive canvases that enable users to explore data from different angles, drill down into details, and generate different perspectives. This dynamism is critical for extracting meaningful information from large datasets and for facilitating data-driven decision-making within organizations.
Purpose of Dashboards and Reports
Dashboards serve as a central hub for monitoring key performance indicators (KPIs) and tracking progress toward business goals. They provide a high-level overview of the current state of the business, allowing users to quickly identify areas requiring attention. Reports, on the other hand, offer in-depth analyses of specific business questions. They allow for a detailed examination of data trends, patterns, and outliers.
Creating a Dashboard from Scratch
The process of creating a Power BI dashboard from scratch involves several key steps. First, select the data visualizations (charts, graphs, maps, etc.) that best represent the information you want to convey. Next, organize the visuals on the dashboard to facilitate easy interpretation. Ensure the visuals are clearly labeled and easily understood by all users. Finally, add interactive elements to the dashboard to allow users to drill down into specific data points.
Adding Interactive Elements to a Dashboard
Interactive elements, such as slicers, filters, and drill-through capabilities, significantly enhance a dashboard’s utility. Slicers allow users to filter data based on specific criteria, enabling them to explore data from different perspectives. Drill-through functionality lets users click on a data point on a chart or graph to view more detailed information in a separate report or dashboard.
Effective Dashboard Design Principles
Effective dashboard design is crucial for maximizing the value of the dashboard. Visual clarity and conciseness are paramount. Use a color palette that is easy on the eyes and that effectively differentiates between data categories. The layout should be intuitive and easy to navigate. Avoid cluttering the dashboard with unnecessary information.
Focus on conveying key insights quickly and efficiently.
Building Reports for Specific Business Questions
Reports are tailored to answer specific business questions. For example, a report might investigate the relationship between marketing campaigns and sales figures. This often involves creating calculated columns or measures to perform calculations on existing data.
Different Types of Reports in Power BI
Power BI offers several types of reports, each designed for different purposes. These include tabular reports, matrix reports, and paginated reports. Tabular reports are suitable for presenting detailed data in a table format, while matrix reports summarize data in rows and columns. Paginated reports are well-suited for generating reports that are suitable for printing or sharing as PDFs.
Comparison of Dashboard and Report Features
| Feature | Dashboard | Report |
|---|---|---|
| Purpose | Monitor KPIs, track progress | In-depth analysis of specific questions |
| Focus | High-level overview | Detailed insights |
| Interactivity | Interactive elements (slicers, drill-through) | Interactive filtering, drill-down |
| Visualizations | Summary charts, graphs | Variety of charts, graphs, tables |
| Output | Quick insights, action items | Detailed findings, recommendations |
Interactive Features and Interactivity
Power BI’s interactive features are key to transforming static data into dynamic insights. These features empower users to explore data, drill down into details, and uncover hidden patterns by dynamically filtering, visualizing, and navigating information. Interactivity enhances user engagement and provides a powerful tool for data exploration and decision-making.
Adding Interactive Filters to Dashboards
Adding interactive filters to dashboards allows users to dynamically refine their views and focus on specific subsets of data. This feature enables exploration of trends and patterns across various segments. Interactive filters often appear as buttons, drop-down lists, or sliders that, when selected, automatically update the visualizations on the dashboard, providing real-time insights into the data. For example, a filter on sales region allows users to quickly see sales performance for a specific area, revealing potential regional differences in sales patterns.
Using Slicers and Timelines
Slicers and timelines are powerful interactive tools for filtering data. Slicers enable users to select specific values from a categorical variable to filter the data. Timelines, on the other hand, facilitate filtering by date or time, enabling users to examine trends over specific periods. For example, a slicer can filter sales data by product category, while a timeline allows users to view sales figures for a particular month or quarter.
These tools greatly enhance the user experience by enabling dynamic filtering of data across various dimensions, helping users understand trends over time and across categories.
Creating Interactive Maps
Interactive maps in Power BI allow users to visualize data geographically. By clicking on specific regions or locations on the map, users can drill down to see more detailed information about that area. These maps often include interactive features that highlight areas based on specific criteria, such as sales performance, population density, or customer concentration. For example, a map visualizing sales by region can be interactive, allowing users to zoom in on a particular state to see sales details for that area.
This granular view is crucial for identifying geographic patterns and regional variations in data.
Creating Drill-Down Reports
Drill-down reports provide a way to explore data at various levels of detail. They enable users to expand or collapse visualizations to view details at a higher or lower level of granularity. For example, a report showing overall sales figures can drill down to individual sales transactions for a specific product category, showing specific products, customers, and the dates of the sales.
This capability provides insights into the root causes of trends and allows for a deeper understanding of the data.
Leveraging Bookmarks and Favorites in Power BI
Bookmarks and favorites in Power BI allow users to save specific views or dashboards for later reference. This feature simplifies navigating frequently used visualizations and allows users to quickly access specific insights without repeatedly filtering or selecting data. Users can create custom bookmarks and favorites for dashboards, reports, or individual visualizations. This feature helps maintain quick access to specific data visualizations or analyses, improving efficiency in data exploration.
Examples of Interactive Elements
Consider a dashboard showing sales data. Interactive filters could allow users to select specific product categories, sales regions, or time periods to analyze sales trends. A slicer could be used to filter by product category, dynamically updating the bar chart visualizing sales by product. A timeline could allow users to view sales trends over time, and a map might highlight regions with high sales volume.
Table of Interactive Elements
| Interactive Element | Description | Example |
|---|---|---|
| Interactive Filters | Allow dynamic filtering of data | Filtering sales data by product category |
| Slicers | Select specific values for filtering | Selecting a product category to filter sales figures |
| Timelines | Filter data by date or time | Viewing sales trends over a specific quarter |
| Interactive Maps | Visualize data geographically | Highlighting regions with high sales volumes on a map |
| Drill-Down Reports | Explore data at various levels of detail | Expanding to view individual sales transactions for a product |
| Bookmarks/Favorites | Save specific views for later access | Saving a specific dashboard view for future reference |
Sharing and Collaboration
Power BI empowers teams to share insights and collaborate effectively. Sharing dashboards and reports fosters a culture of data-driven decision-making, enabling users to quickly access and analyze information. Collaboration allows for joint analysis and refinement of reports, ensuring that everyone is on the same page and working toward a common goal.
Different Ways to Share Power BI Dashboards and Reports
Sharing Power BI content can be customized to suit different needs and levels of access. Users can share dashboards and reports through various methods, including embedding, publishing to the Power BI service, and sending them as links or attachments. These diverse options allow for targeted sharing to specific audiences and varying levels of access.
Publishing Dashboards to the Power BI Service
Publishing dashboards to the Power BI service is crucial for centralized access and management. To publish, navigate to the ‘File’ tab in the Power BI Desktop application and select ‘Publish to the Power BI service.’ This action uploads the dashboard to the Power BI service, making it available to authorized users. Users can also select specific reports for publication.
Publishing allows for streamlined access and collaborative work.
Collaborating with Others on Power BI Projects
Collaboration in Power BI projects is facilitated through various features, including sharing reports and dashboards, commenting on visualizations, and co-authoring. Users can assign specific roles to collaborators, defining their level of access and permissions. Co-authoring enables simultaneous work on reports and dashboards, streamlining the process.
Examples of Sharing Options and Their Applications
Various sharing options cater to different use cases. Sharing dashboards via email is ideal for quick updates or sending reports to stakeholders outside the organization. Embedding dashboards on a website allows for interactive access to data, while publishing to the Power BI service promotes central repository management and collaborative analysis.
Security Considerations When Sharing Data
Security is paramount when sharing data. Implementing appropriate access controls is vital to protect sensitive information. Organizations should consider data encryption and user authentication protocols to ensure that only authorized individuals can access the data. Data masking techniques can also be employed to obscure sensitive information. Protecting the data integrity is crucial for business operations.
Sharing Permissions
The following table Artikels various sharing permissions in Power BI, along with their corresponding levels of access:
| Permission Level | Description | Access |
|---|---|---|
| Can View | View dashboards and reports. | Read-only access to dashboards and reports. |
| Can Edit | Edit dashboards and reports, including data sources. | Full access to edit, modify, and manage content. |
| Can Manage | Manage dashboards and reports, including assigning permissions. | Administrative access to manage users and permissions. |
Advanced Topics
Power BI offers a robust set of advanced features beyond the foundational skills. These functionalities unlock more complex data analysis, powerful integrations, and enhanced security measures, empowering users to leverage the full potential of the platform. This section delves into Power BI’s advanced capabilities, providing insights into mobile apps, APIs, data security, custom visuals, Premium features, and a collection of advanced functionalities.
Power BI Mobile Apps
Power BI mobile apps provide a convenient way to access and interact with dashboards and reports on the go. These apps allow users to view data, drill down into details, and perform basic analysis directly from their mobile devices, such as smartphones and tablets. They typically support a variety of functionalities, including offline access to certain reports, data visualizations, and interactive features.
This accessibility expands the potential use cases of Power BI for individuals working remotely or in field settings.
Power BI APIs
Power BI APIs enable seamless integration with other applications and systems. They allow developers to programmatically access and manipulate Power BI data, enabling automation, data extraction, and custom reporting. This capability is crucial for building custom solutions and integrating Power BI with existing infrastructure. Using APIs allows for greater control over data manipulation and facilitates the creation of sophisticated workflows.
Examples include automating data refresh processes, integrating Power BI with CRM systems, or developing custom dashboards for specific departments.
Data Security in Power BI
Robust data security measures are critical for protecting sensitive information within Power BI. These measures include role-based access control, encryption, and data masking. Implementing proper security protocols ensures data confidentiality, integrity, and availability. By adhering to security best practices, organizations can minimize the risk of data breaches and maintain compliance with industry regulations. Power BI offers various security features, such as granular permissions and audit trails, to monitor data access and ensure data integrity.
Creating Custom Visuals
Power BI allows for the creation of custom visuals, extending the platform’s visualization capabilities. This is achieved by leveraging the Power BI visual development tools and frameworks. Users can design custom visualizations to cater to specific data needs and present data in novel ways. These custom visuals can enhance the dashboard experience by displaying data in a more intuitive or visually appealing manner, thereby improving the insights derived from data analysis.
Power BI Premium
Power BI Premium provides enhanced capabilities for organizations with substantial data volumes and complex reporting needs. It offers increased capacity for data processing, enabling users to handle larger datasets and perform more sophisticated analyses. Power BI Premium is crucial for supporting high user counts, data volume, and advanced analytics in large organizations. Its enhanced capabilities can help organizations to unlock the full potential of their data and derive actionable insights.
Advanced Power BI Features
- DirectQuery: This feature allows users to connect to data sources directly, enabling real-time data refresh and analysis. It is particularly beneficial for large datasets, as it eliminates the need to load data into Power BI, resulting in reduced processing time and resource consumption.
- Calculated Columns and Measures: These enable complex calculations and aggregations within Power BI, creating new insights and facilitating sophisticated analysis of existing data.
- Dataflows: Dataflows provide a robust mechanism for data preparation and transformation, enabling data cleansing, shaping, and enriching. This enhances data quality and consistency, and improves the overall reliability of data-driven decisions.
- R and Python Integration: Users can integrate R and Python scripts into Power BI for advanced analytics, statistical modeling, and machine learning tasks.
- AI capabilities: Power BI offers features for AI-powered insights and forecasting, empowering users to make more informed business decisions.
Power BI Add-ons and Extensions
Various add-ons and extensions enhance Power BI’s functionality, catering to specific needs and extending its capabilities. They offer supplementary features, tools, and resources to optimize data analysis and reporting workflows.
| Add-on/Extension | Description |
|---|---|
| Power BI Desktop Add-ins | These add-ins extend the functionality of Power BI Desktop by providing specialized tools for data preparation, analysis, and visualization. |
| Power BI Service Add-ins | These add-ins are designed to enhance the Power BI service, providing specialized features and capabilities within the online environment. |
| Third-party add-ons | Third-party vendors offer a wide range of add-ons to support specific industry needs or analytical requirements. |
Closing Summary
In conclusion, this introduction to Microsoft Power BI provides a solid foundation for understanding and utilizing this powerful business intelligence tool. From importing and modeling data to creating interactive visualizations and dashboards, you’ll be equipped to leverage the platform’s capabilities to unlock valuable insights. Further exploration into advanced features and applications is highly encouraged!
