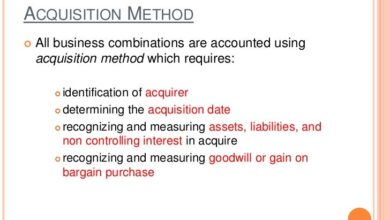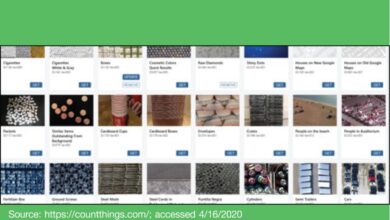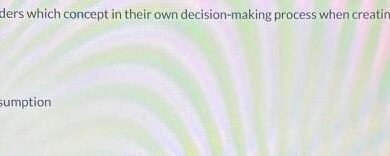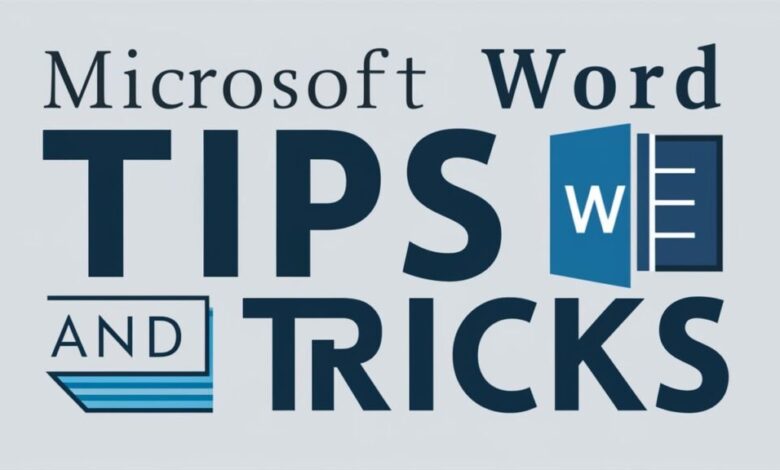
Microsoft Word Tips for Accountants Streamline Your Workflow
Microsoft Word tips for accountants are crucial for efficiency and accuracy in today’s business world. This guide dives deep into time-saving techniques, formatting best practices, collaboration strategies, and advanced features to optimize your Word experience for accounting tasks. From creating standardized templates to mastering mail merge, we’ll explore practical applications to enhance your productivity.
This comprehensive resource will equip you with essential knowledge and actionable steps to leverage Microsoft Word for a more streamlined and successful accounting workflow. Learn how to format financial data with precision, collaborate effectively, and automate tedious tasks. Unlock the full potential of Word for your accounting needs.
Time-Saving Techniques
Accountants often face a mountain of paperwork and repetitive tasks. Microsoft Word, with its powerful features, can significantly streamline your workflow. By leveraging templates, automation, and shortcuts, you can reclaim valuable time and focus on higher-level strategic work.
Efficient Methods for Streamlining Workflow
These techniques optimize your use of Microsoft Word to improve efficiency and reduce manual errors in your accounting tasks.
- Creating Standardized Templates: Pre-designed templates for invoices, expense reports, and financial statements save time by automating formatting and ensuring consistency. This approach prevents errors and ensures documents meet regulatory requirements. Templates can be customized for specific clients or departments.
- Utilizing AutoText: AutoText allows you to store frequently used phrases, formulas, or even entire sections of text. For example, an accountant could store a standard company letterhead, client contact details, or accounting formulas for recurring use. This significantly speeds up document creation and reduces errors by ensuring consistency in formatting and content.
- Employing Mail Merge: Mail merge is ideal for bulk correspondence, such as sending invoices or notices to multiple clients. This functionality automates the process of inserting client-specific information into pre-designed documents. It saves hours of manual input and ensures accuracy in sending information to the correct recipient.
- Leveraging Styles and Formatting: Using predefined styles for headings, paragraphs, and tables can ensure consistent formatting throughout your documents. This feature is especially useful for creating financial reports and statements, where consistent formatting is crucial for readability and compliance. You can customize these styles to match your firm’s branding and requirements.
- Using Tables for Data Organization: Accounting data often lends itself to tabular representation. Tables in Word can be used to organize and format data efficiently. By using tables, accountants can quickly input, analyze, and present financial data in a clear and concise manner, reducing the need for complex spreadsheet software for simple tasks.
Automating Repetitive Tasks
Automating repetitive tasks in Microsoft Word frees up time for more complex analytical and strategic work.
- Macros: Macros are a powerful tool for automating complex tasks, such as repetitive calculations or formatting changes. For example, an accountant could create a macro to automatically calculate totals, apply specific formatting to financial data, or generate reports with specific formatting and calculations.
- Conditional Formatting: Conditional formatting can automatically highlight cells based on criteria. This is useful for identifying discrepancies or outliers in financial data. For example, cells with values exceeding a certain threshold could be automatically highlighted in red.
- Form Fields: Form fields can be used to automatically collect data from users. For instance, a form field could collect client information during the creation of an invoice, saving the accountant time from manually inputting the same information repeatedly.
Creating Standardized Templates
Standardized templates are essential for consistency and efficiency in accounting.
- Define the Template’s Purpose: Clearly define the purpose of the template, such as an invoice, expense report, or balance sheet. This ensures all necessary fields are included.
- Choose a Template Structure: Decide on the structure and layout of the template, including headings, sections, and columns. A well-organized structure is crucial for clarity and readability.
- Incorporate Necessary Fields: Add all the required fields to the template, such as client details, date, amounts, and descriptions. Use a table to arrange data logically and ensure accuracy.
- Set up Auto-Numbering: Implement automatic numbering for items like line items or invoice numbers for easy tracking and referencing.
- Apply Styles and Formatting: Apply appropriate styles and formatting to ensure the document’s visual appeal and consistency. Use built-in styles to maintain a uniform look.
Formatting Financial Reports
Word’s formatting tools are instrumental in creating professional and easily understandable financial reports.
- Using Tables: Tables provide a structured way to organize financial data. They allow for easy sorting, filtering, and calculations. Using tables for financial reports allows for clear presentation and improved readability.
- Leveraging Styles: Employ predefined styles to apply consistent formatting to headings, paragraphs, and numerical data. This feature ensures uniformity in the presentation of financial reports.
- Utilizing Charts and Graphs: Use charts and graphs to visually represent financial data. This makes it easier for stakeholders to understand complex information at a glance.
Keyboard Shortcuts for Increased Productivity
These shortcuts streamline your work by reducing the need for repetitive mouse clicks.
- Ctrl + C/Ctrl + V (Copy/Paste): The fundamental copy and paste shortcuts save time when transferring data between documents.
- Ctrl + A (Select All): Quickly select all content in a document, which is useful for formatting or copying entire sections.
- Ctrl + S (Save): Save your work frequently to avoid data loss. A consistent saving routine is crucial for avoiding data loss.
Formatting for Clarity and Accuracy
Formatting is crucial for presenting accounting information accurately and understandably. Clear formatting ensures that financial data is easily interpreted, reduces errors, and facilitates communication with stakeholders. Consistent formatting across documents and reports strengthens the professional image of the accountant and builds trust in the presented information.Proper formatting not only enhances readability but also streamlines the accounting process. This includes using consistent styles for headings, subheadings, tables, and charts.
This allows for quick identification and referencing of key financial data, minimizing the time spent on manual searches.
Number Formatting
Accurate representation of numbers is vital for accounting. Different number formats are used for various purposes, from displaying large sums to presenting percentages.
- General: This format displays numbers as they are entered, without any specific formatting. It’s useful for inputting data directly into a spreadsheet, but not always the best for presentation.
- Currency: This format displays numbers with currency symbols (e.g., $, £, €). This is essential for financial documents where the currency needs to be explicitly shown.
- Accounting: This format displays numbers with commas as thousands separators and negative numbers in parentheses. It enhances readability of large financial figures and clearly identifies negative values.
- Percentage: This format displays numbers as percentages (e.g., 10.5%). This is crucial when presenting proportions or ratios.
Date Formatting
Consistent date formatting is essential for maintaining accuracy and preventing misunderstandings in accounting. Using a standardized format across all documents ensures that dates are interpreted correctly and avoids potential errors.
- Short Date: This format uses abbreviations for months and days (e.g., MM/DD/YYYY). It’s suitable for reports where space is limited, but clarity might be compromised.
- Long Date: This format displays dates with the full month name (e.g., Month DD, YYYY). It’s more readable but takes up more space.
- Date and Time: This format includes both the date and time (e.g., MM/DD/YYYY HH:MM:SS). This format is crucial for tracking transactions that occur at specific times.
Currency Formatting
Correct currency formatting is crucial in accounting. It ensures the clear representation of financial values, avoiding potential misinterpretations and errors.
| Format Type | Example | Description |
|---|---|---|
| Currency (USD) | $1,234.56 | Displays currency with thousands separator. |
| Currency (EUR) | €1.234,56 | Displays currency with decimal separator as comma and thousands separator as a point. |
| Accounting (USD) | ($1,234.56) | Displays negative currency values in parentheses. |
Styles and Themes
Consistent styles and themes improve the professionalism and readability of accounting documents. Using predefined styles for headings, paragraphs, and lists helps create a visually appealing and consistent look.
- Styles: Styles automate the formatting of elements, like headings and paragraphs, ensuring consistent appearance. Using styles saves time and prevents formatting inconsistencies.
- Themes: Themes provide pre-defined color palettes, fonts, and effects for the entire document. Themes help create a professional and visually appealing look, and can be modified to suit the document’s needs.
Tables for Financial Data
Tables are effective tools for organizing financial data in Word. They allow for clear presentation of information, making it easy to compare figures and spot trends.
- Creating Tables: Word provides tools to create tables with rows and columns. This allows you to arrange financial data in a structured manner. Using appropriate column widths and clear headers improves the clarity and efficiency of the table.
- Formatting Tables: Tables can be formatted to enhance readability, such as applying borders, shading, and aligning data to the left or right. Formatting tables can highlight important data points and improve comprehension.
Charts and Graphs
Visual representations of financial data are crucial for effective communication. Charts and graphs in Word help present complex data in a simple and engaging manner.
- Creating Charts: Word’s charting tools allow you to create various types of charts, such as bar charts, pie charts, and line graphs. Choosing the right chart type is crucial for effectively conveying the intended message.
- Formatting Charts: Charts can be formatted with different colors, labels, and titles to enhance readability and visual appeal. Adding data labels and legends helps make the information easily understandable.
Headers, Footers, and Page Numbers
Headers, footers, and page numbers are essential for document organization. They help in easy navigation and referencing within long documents.
- Headers and Footers: Headers and footers contain information that appears on every page, such as the document title, author, date, and page number.
- Page Numbers: Page numbers are used for easy navigation, ensuring that each page is clearly identified. This is particularly important in longer documents.
Collaboration and Sharing
Working collaboratively on accounting documents is crucial for accuracy and efficiency. Effective collaboration tools in Microsoft Word allow accountants to streamline their workflow, reduce errors, and improve communication with clients and colleagues. This section dives into methods for seamless document collaboration and secure sharing, emphasizing best practices for version control and change tracking.Sharing documents securely and efficiently is vital in accounting.
The correct approach ensures data protection, minimizes the risk of errors, and facilitates a smooth workflow for all parties involved. Proper version control further strengthens the integrity of accounting information and enables easy access to prior versions.
Methods for Collaborative Editing
Collaboration in Microsoft Word extends beyond simple sharing. Real-time co-authoring allows multiple users to edit the same document simultaneously, fostering greater efficiency and responsiveness. This functionality is especially valuable for team projects and client interactions. Microsoft Word’s built-in co-authoring tools provide a platform for real-time collaboration.
Secure Document Sharing
Sharing Word documents securely is paramount in accounting. Consider these options for sharing documents with clients or colleagues:
- Microsoft SharePoint or OneDrive: These cloud-based platforms provide a secure repository for storing and sharing documents. Access controls and permissions can be tailored to specific users, ensuring only authorized individuals can view or edit the document. These platforms offer comprehensive security features, including encryption and access restrictions.
- Secure Email Transfer: For smaller files or situations where cloud storage isn’t feasible, securely transferring documents via email is a viable option. Consider using encrypted email services or password-protected attachments to protect sensitive data.
- Dedicated File-Sharing Services: Specialized file-sharing platforms offer enhanced security features and are suitable for larger files or high-security environments. These services may integrate with existing accounting software for a more streamlined workflow.
Version Control Best Practices
Maintaining a clear audit trail is essential for accounting documents. Version control systems allow accountants to track changes and revisions made to a document over time. This is critical for maintaining a complete history of modifications and for resolving discrepancies or errors.
- Track Changes Feature: Microsoft Word’s “Track Changes” feature is invaluable for version control. This feature highlights additions, deletions, and modifications made to a document, providing a clear record of every alteration. It allows you to review and accept or reject changes.
- Document Naming Conventions: Employ a consistent naming convention that incorporates the date and version number to identify different versions of a document. Example: “Invoice_2024-10-27_v1.docx”.
- Automated Backups: Regularly back up your files to a secure location. Cloud storage or external hard drives are effective backup solutions. These automated backups can safeguard your work from accidental deletion or data loss.
Change Tracking and Revision Management
Effectively tracking changes and revisions is crucial for maintaining accuracy and accountability. Word’s built-in “Track Changes” feature aids in this process.
- Reviewing Changes: Before accepting changes, carefully review all edits to ensure accuracy and compliance with accounting standards.
- Accepting or Rejecting Changes: Use the “Accept” or “Reject” options within the Track Changes feature to finalize or discard revisions. Document the rationale behind accepting or rejecting each change.
- Comment Feature: Use the comment feature to add explanations to specific changes. This further clarifies the reasoning behind revisions and enhances the transparency of the process.
Exporting Word Documents
Exporting Word documents into other formats like PDF or Excel is often necessary for different reporting or analysis needs.
- PDF Export: Exporting to PDF ensures the document’s formatting remains consistent across different systems. This is a suitable format for sharing with clients or archiving documents.
- Excel Export: For data-heavy documents, exporting to Excel allows for further analysis and manipulation of specific data fields. This is especially useful for financial reports or spreadsheets that need additional calculations or analysis.
- Other Formats: Explore other options for exporting, such as RTF (Rich Text Format) or HTML, depending on the specific requirements of the project.
Advanced Features
Mastering advanced Word features can significantly boost your accounting workflow. From streamlining mass communication to automating repetitive tasks, these tools empower you to work smarter, not harder. This section delves into powerful techniques that will revolutionize your approach to accounting documents and data analysis.Leveraging Word’s robust capabilities unlocks efficiency and precision in handling accounting tasks. These advanced features enhance document creation, communication, and data analysis, ultimately improving accuracy and productivity.
Mail Merge for Mass Communication
Mail merge is a powerful tool for creating personalized documents in bulk. In accounting, this is invaluable for sending invoices, statements, or newsletters to numerous clients. Word’s mail merge feature allows you to combine data from a data source (like a spreadsheet) with a template document. This automates the process of populating individual fields with client-specific information, saving significant time and reducing the risk of errors.
Using a spreadsheet containing client details (name, address, account number), you can create personalized letters or statements by merging the template document with this data. This approach is essential for timely and accurate communication with numerous clients.
Word’s Built-in Research Tools
Word’s built-in research tools provide quick access to relevant information. The Research pane can search across the web and within your documents, streamlining your research process. You can quickly locate and cite relevant information for your accounting work. The Research pane integrates seamlessly with your documents, allowing you to easily find and cite sources directly within your work.
This feature is crucial for accurate and up-to-date financial reporting and analysis.
Creating and Using Macros
Macros automate repetitive accounting tasks in Word. This significantly boosts productivity. For instance, you can create a macro to automatically format financial statements, apply specific styles, or insert recurring accounting data. Macros can streamline tasks like inserting common accounting formulas or applying consistent formatting to tables. Using VBA (Visual Basic for Applications), you can develop custom macros tailored to your specific accounting needs.
This personalized automation can save significant time and effort. A well-designed macro can significantly reduce the manual work associated with preparing complex financial reports.
Financial Statement Analysis and Reporting Features
Word offers several features useful for financial statement analysis and reporting. These features help organize and present financial data in a clear and concise manner. Using tables, charts, and formulas, you can effectively visualize financial data. Word allows you to create various types of charts (bar, line, pie) to display key financial data. These features are crucial for effectively communicating insights and trends in financial data.
This includes creating professional-looking financial statements with easily understandable tables and graphs.
Customizing Word’s Ribbon for Faster Access
Customizing the Word ribbon provides quicker access to accounting-specific tools. This personalized approach maximizes efficiency. You can add or remove commands, change their order, and group related functions. By moving frequently used accounting commands to a customized ribbon, you can reduce the time spent navigating through menus. This approach allows you to quickly access essential tools.
This personalized ribbon enhances workflow by keeping frequently used accounting tools within easy reach.
Templates and Presets: Microsoft Word Tips For Accountants
Unlocking the power of pre-built templates and presets in Microsoft Word can significantly streamline your accounting workflow. These ready-made designs, tailored for common accounting documents, save you time and effort by providing a structured framework for your data. This approach not only boosts efficiency but also ensures consistency in formatting and presentation. By understanding how to leverage and modify these templates, you can significantly reduce the time spent on repetitive tasks and create professional-looking documents quickly.Leveraging pre-built templates is a cornerstone of efficiency in accounting.
These templates are often meticulously designed to meet industry standards and best practices, providing a reliable structure for your financial documents. From invoices to balance sheets, pre-built templates in Microsoft Word simplify the process of creating accurate and aesthetically pleasing documents. This approach also fosters consistency in your documents, making them easier to read and understand.
Comparing Pre-Built Templates for Accounting Documents
Microsoft Word offers a plethora of pre-built templates designed for various accounting needs. A comparison table can illustrate the range of available options.
| Template Type | Description | Use Cases |
|---|---|---|
| Invoice | Pre-formatted document for billing clients. | Sales transactions, recurring payments, and project-based billing. |
| Expense Report | Template for recording and submitting business expenses. | Tracking mileage, lodging, meals, and other business-related costs. |
| Balance Sheet | Template for presenting a company’s financial position. | Summarizing assets, liabilities, and equity at a specific point in time. |
| Profit and Loss Statement | Template for summarizing a company’s revenues and expenses over a period. | Analyzing profitability, identifying trends, and making informed business decisions. |
Professionally Designed Templates
Several professionally designed templates can expedite the creation of crucial accounting documents. Below are examples:
- Invoice Template: A template with clear sections for invoice number, date, client details, itemized descriptions, prices, and payment terms. This template should include fields for a unique invoice number, date, client information (name, address, contact details), itemized descriptions, quantities, prices, and a total amount. It should also include a section for payment terms and a designated area for client signature.
- Expense Report Template: A structured template for documenting business expenses, including date, description, amount, receipt details, and categorization of expenses. This template will streamline the expense report process, making it easier to track and report on business expenditures.
- Balance Sheet Template: A template formatted to showcase assets, liabilities, and equity, typically organized into sub-categories. The template should include columns for the description of each account, the beginning balance, and the ending balance for each account. This will ensure clarity and accuracy in presenting a company’s financial position.
- Profit and Loss Statement Template: A template to present a company’s revenues and expenses for a specific period, with categories for sales, cost of goods sold, operating expenses, and net income. This template should clearly display revenues, expenses, and profits over a designated period.
- Cash Flow Statement Template: A template for presenting a company’s cash inflows and outflows over a period, organized into operating, investing, and financing activities. This template will present a comprehensive view of a company’s cash flow.
Modifying Existing Templates
Adapting pre-built templates to your specific accounting needs is crucial. You can modify existing templates by changing fonts, colors, logos, adding custom headers and footers, and adjusting the layout. For instance, you might need to add additional fields or modify existing ones to accommodate specific accounting requirements. Be sure to preserve the document’s integrity by backing up the template before making any modifications.
Creating Custom Templates
Creating custom templates from scratch allows for tailored solutions for unique accounting scenarios. This involves understanding your specific needs and designing a template that perfectly suits your requirements. Consider factors like the types of data you need to track, the formatting preferences for your company, and the level of detail needed in your documents.
Saving and Reusing Custom Templates
Saving and reusing customized templates is a cornerstone of efficient accounting practice. Once you’ve created a template that works for your specific needs, save it as a template file. This will ensure that you can easily access it in the future and avoid starting from scratch every time you need a similar document. This is especially useful for recurring reports or documents that need consistent formatting.
Accessibility and Inclusivity

Making your Microsoft Word documents accessible to everyone, including those with disabilities, is not just good practice; it’s essential for ethical and professional communication. A truly inclusive document considers the diverse needs of your audience, fostering understanding and eliminating barriers to information. This section will delve into practical strategies for crafting accessible Word documents, focusing on key elements like font choices, color contrast, alternative text, and the built-in accessibility checker.Accounting documents, often filled with complex data and technical terms, benefit significantly from accessibility features.
By incorporating these principles, you ensure that your work is not only understandable but also usable by a wider range of individuals. This, in turn, enhances the credibility and impact of your work.
Ensuring Readability with Font Choices and Color Contrast
Clear and easily readable documents are paramount. Adjusting font sizes, colors, and contrast is crucial for users with visual impairments or dyslexia. A well-structured document with proper formatting will be easily understood by all users. This includes using clear and easily readable fonts, such as Arial, Calibri, or Times New Roman, in appropriate sizes.
- Font Size: Consider using a minimum font size of 12 points for body text, and larger sizes for headings. Users can easily adjust the font size to their preferences through their system settings. Using a minimum of 12-point font for body text ensures clarity, while larger sizes for headings and subheadings enhance the document’s visual hierarchy. For example, using 14-point font for headings allows for a clear visual distinction, improving the overall readability.
- Color Contrast: Ensure sufficient color contrast between text and background colors. Use tools within Microsoft Word to check for color contrast issues. A high color contrast ratio is crucial for individuals with low vision, or those who use screen readers. Consider the color contrast between your text and background. A contrast ratio of 4.5:1 or higher is generally recommended for body text, and even higher ratios are recommended for headings.
Examples of good color combinations include black text on a white background, or dark blue text on a light gray background.
Incorporating Alternative Text for Images
Images can enhance accounting documents, but they often need descriptive text to be accessible to users of screen readers. This descriptive text, known as alternative text, allows screen readers to provide a verbal description of the image to users. Proper alternative text enhances accessibility and ensures that visual information is conveyed effectively to all users.
- Alternative Text Examples: Instead of simply writing “image,” describe the content of the image. For example, if an image depicts a balance sheet, the alternative text might be: “Balance sheet for Q3 2024, showing revenue, expenses, and net income.” Alternatively, if an image is a chart, describe the key trends and data points. Such detailed alternative text ensures that the image’s information is conveyed effectively to users with disabilities.
For example, a pie chart showing the distribution of expenses should include alternative text describing the segments and their respective percentages.
Utilizing the Accessibility Checker
Microsoft Word includes a built-in accessibility checker that can identify potential issues in your document. Using this feature is essential to proactively address accessibility problems before distributing your documents. The tool helps to pinpoint areas where the document may not be fully accessible.
- Using the Accessibility Checker: Regularly review the accessibility checker’s feedback to identify and fix issues. This feedback can be invaluable in ensuring your documents meet accessibility standards. Using this feature proactively helps to identify potential problems and rectify them early in the document creation process. This is important for the overall user experience.
Creating Inclusive and Understandable Documents, Microsoft word tips for accountants
Creating documents that are inclusive and understandable for all users requires a thoughtful approach. Clear language, simple formatting, and accurate data are crucial for effective communication. Consider the different levels of understanding your audience might have.
- Clear Language and Formatting: Avoid jargon and technical terms unless absolutely necessary. Use clear and concise language that is easy to understand for everyone. Maintain a consistent formatting style for headings, subheadings, and lists. This aids comprehension and navigation. Using clear formatting, such as bullet points or numbered lists, can improve readability for all users.
Maintain a consistent font size and style throughout the document for a unified appearance.
Final Wrap-Up
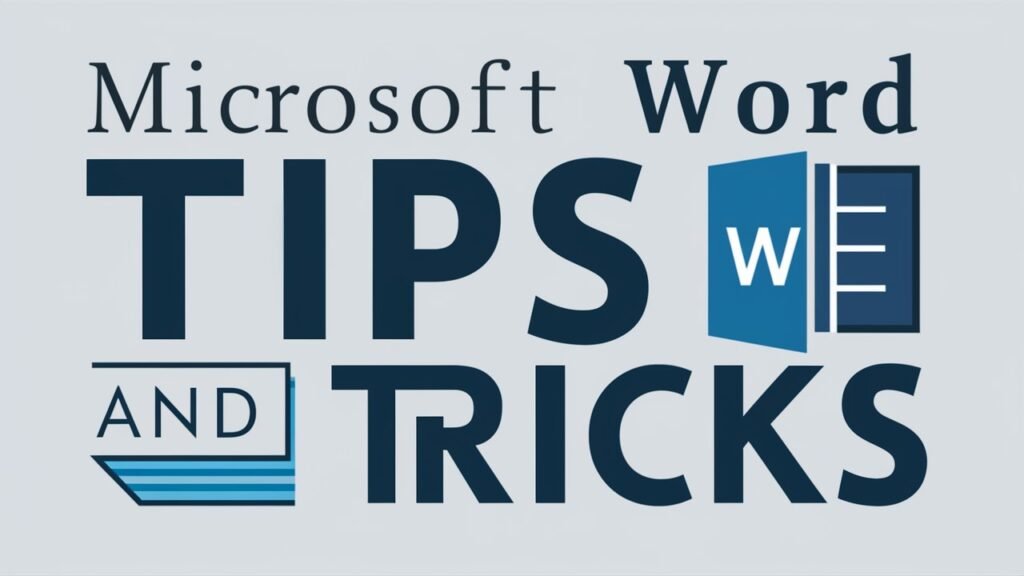
In conclusion, mastering Microsoft Word’s features can significantly improve your accounting workflow. By implementing the time-saving techniques, formatting strategies, and collaboration methods discussed, you can boost your productivity and accuracy. This guide provided a detailed overview of Word’s functionalities tailored for accountants, empowering you to create professional, organized, and efficient documents. Remember to practice these tips to truly see the benefits in your day-to-day accounting tasks.
Top FAQs
How can I quickly format numbers, dates, and currency in Microsoft Word?
Using the appropriate formatting options within the “Number” category of the “Home” tab allows you to control the appearance of numbers, dates, and currency in your documents. You can customize the format to your specific accounting needs.
What are some common ways to collaborate on Word documents?
Sharing documents via email, using the built-in commenting and tracking features, and utilizing online collaborative platforms can enhance teamwork. Choose the method that best suits your needs and client relationship.
How can I create custom templates in Microsoft Word for unique accounting scenarios?
Start with a template that is similar to the document you need. Then, modify the existing elements and style to meet your specific accounting needs.
What are the best practices for version control in Word documents for accounting?
Save frequently, utilize track changes, and use version history tools. Document the reasons behind changes to maintain a clear audit trail.