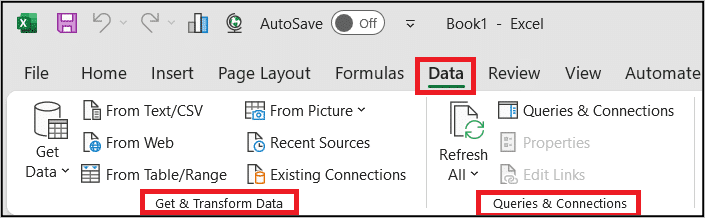
Transform Data with Microsoft Excel Power Query A Guide
Transform data with Microsoft Excel Power Query: Unlocking the power of data manipulation within Excel. This guide dives deep into the world of Power Query, exploring its capabilities for transforming data from various sources. We’ll cover everything from basic connections to advanced techniques, providing practical examples and troubleshooting tips. Get ready to master data transformation in Excel!
Power Query is a game-changer for anyone working with data in Excel. Instead of tedious manual processes, Power Query offers streamlined solutions for connecting, cleaning, and shaping data. This comprehensive guide will equip you with the knowledge and skills to transform your data workflows.
Introduction to Power Query
Power Query, a powerful feature within Microsoft Excel, revolutionizes data transformation. It streamlines the process of importing, cleaning, and shaping data from various sources, making complex data manipulation accessible to everyone. This intuitive tool empowers users to efficiently prepare data for analysis and reporting, significantly reducing manual effort and enhancing data quality.
Power Query’s Role in Data Transformation
Power Query acts as a central hub for data transformation within Excel. It handles data import from diverse sources like CSV files, databases, and web pages, converting them into a format suitable for analysis. This transformation process involves cleaning, restructuring, and enriching the data to ensure accuracy and usability. It goes beyond basic data cleaning; Power Query offers advanced features for data manipulation, significantly increasing efficiency.
Key Features and Functionalities
Power Query facilitates data manipulation through a suite of powerful features. Its intuitive graphical interface allows users to visually explore and transform data. This drag-and-drop interface enables users to easily reshape tables, combine data from multiple sources, and perform complex data transformations. Data cleaning features like removing duplicates, handling errors, and filling missing values are integral components of Power Query’s capabilities.
The ability to query and extract data from various sources is another critical aspect of Power Query.
Data Types and Transformation Capabilities
Data transformation capabilities are not limited to one data type. Power Query handles a wide array of data types with varying degrees of transformation. Its versatility extends beyond basic data types.
| Data Type | Transformation Capabilities | Example | Description |
|---|---|---|---|
| Text | Split, concatenate, replace, trim, find, extract | Combining “First Name” and “Last Name” columns into a single “Full Name” column. | Text manipulation is crucial for extracting and combining data from different fields. |
| Numbers | Calculate, aggregate, filter, sort, format | Calculating the average of a column of numerical values. | Numerical data often requires complex calculations and aggregation. |
| Dates and Times | Convert formats, extract components, calculate durations | Converting dates from different formats into a consistent format. | Dates and times are often used in analysis for time series data. |
| Logical | Filter, aggregate, analyze true/false conditions | Filtering a table to include only rows where a specific condition is true. | Logical data is useful for filtering and making decisions based on conditions. |
Data Source Connections
Power Query’s strength lies in its ability to connect to a wide array of data sources, enabling you to import and transform data from various formats into a unified format for analysis. This flexibility is crucial for data scientists and analysts who often work with diverse datasets. Understanding how to connect to different sources and validate the connection is vital to ensure data integrity and prevent errors.Establishing connections to these various data sources is a fundamental step in data wrangling.
Once the connection is established, Power Query’s robust transformation features can be employed to clean, reshape, and prepare the data for analysis. Correctly identifying and addressing potential issues during connection is critical for avoiding inaccurate analysis.
Data Source Formats Supported by Power Query
Power Query supports a vast array of data formats, allowing for seamless integration with various data storage systems. This extensive support ensures that you can easily import data from various sources, regardless of the original file type. This versatility is a significant advantage for data professionals.
- Excel Files (.xlsx, .xlsm, .xls): Power Query excels at connecting to Microsoft Excel files. You can import individual sheets, specific ranges, or the entire workbook. Directly connecting to Excel files streamlines data retrieval and transformation processes.
- CSV Files (.csv): Comma-separated value (CSV) files are a common text-based format for storing tabular data. Power Query can easily import data from CSV files, handling different delimiters and encoding schemes. This feature is crucial for importing data from external sources or for sharing data in a standardized format.
- Databases (SQL Server, MySQL, Oracle, etc.): Power Query allows you to connect to various relational databases. This enables data retrieval from structured data sources. This connection method is valuable for accessing data residing in enterprise-level systems.
- Other Sources: Power Query can also connect to other data sources like text files, JSON files, XML files, and web data, providing a comprehensive solution for data import.
Connecting to Different Data Sources
Connecting to different data sources using Power Query is straightforward. The process involves specifying the file path, database credentials, or other necessary connection parameters. This approach simplifies the data import process.
- Excel Files: Open Power Query, navigate to “From File” -> “From Workbook.” Select the desired Excel file and choose the specific sheet or range. Power Query will automatically detect the data structure.
- CSV Files: Select “From File” -> “From Text/CSV.” Specify the CSV file path and, optionally, the delimiter (e.g., comma, semicolon). Power Query will attempt to automatically detect the data structure and correctly interpret it.
- Databases: Select “From Other Sources” -> “From Database.” Choose the specific database type (e.g., SQL Server, MySQL). Provide the necessary credentials (server name, database name, username, password). Power Query will establish a connection and display the available tables.
Data Source Validation and Potential Issues
Validating data source connections is crucial for ensuring accurate data import. Issues during the connection process can lead to errors, corrupt data, or incomplete data imports.
- File Path Errors: Incorrect file paths can prevent Power Query from locating the source file. Double-check the file path to ensure accuracy.
- Authentication Issues: Problems with database credentials (username, password) can lead to connection failures. Ensure the credentials are correct and properly formatted.
- File Format Issues: Inconsistent data formats within the source file can lead to data import errors. Use Power Query’s preview mode to validate the data structure and identify any issues.
Connecting to Data Sources: A Comparative Overview
| Data Source Format | File Type | Connection Steps in Power Query | Potential Issues |
|---|---|---|---|
| Excel File | .xlsx, .xlsm, .xls | From File -> From Workbook | Incorrect file path, corrupted file, incorrect sheet selection |
| CSV File | .csv | From File -> From Text/CSV, specifying delimiter | Incorrect delimiter, missing values, different data types |
| SQL Database | SQL Server, MySQL, etc. | From Other Sources -> From Database, providing credentials | Incorrect credentials, network issues, database downtime |
| Web Data | Various formats | From Other Sources -> From Web, specifying URL | Dynamic web pages, authentication required |
Data Transformation Techniques
Power Query’s robust data transformation capabilities are crucial for preparing data for analysis. This section delves into various techniques, from simple filtering to complex merging and splitting operations, demonstrating how Power Query can streamline your data preparation process. Mastering these techniques unlocks the full potential of your data, enabling more insightful analyses and effective decision-making.
Filtering Data
Filtering allows you to select specific rows from a table based on criteria. This is essential for isolating relevant information and reducing the size of datasets, which in turn improves performance and simplifies further analysis. For instance, you might want to filter sales data to only include transactions from a specific region or those exceeding a certain amount.
Power Query offers flexible filtering options, including the ability to filter by multiple criteria.
Sorting Data, Transform data with microsoft excel power query
Sorting data arranges rows according to a specific column or multiple columns. This allows you to quickly locate specific values and identify trends within your dataset. Imagine ordering sales figures from highest to lowest to pinpoint the top-performing products. Power Query supports ascending and descending order and sorting by multiple columns for more complex arrangements.
Merging Data
Merging combines data from two or more tables based on a common column. This is vital when dealing with disparate datasets containing related information. For example, merging customer data with order data allows you to associate each order with the corresponding customer. Power Query’s merging capabilities are flexible, allowing for various join types (inner, outer, left, right) to meet specific analytical needs.
Splitting Data
Splitting a column into multiple columns can be a valuable technique for extracting more information from a single column. For instance, a column containing full names might be split into separate columns for first name and last name. This enhances the organization of data and simplifies further analysis. Power Query provides powerful tools for splitting columns based on delimiters, such as commas or spaces.
Data Cleaning
Data cleaning is a fundamental aspect of data preparation. Power Query offers robust tools for handling missing values, removing duplicates, and correcting inconsistencies. Inaccurate data can lead to misleading conclusions. By identifying and rectifying errors, you ensure the integrity of your analysis and obtain reliable insights.
Data Type Conversions
Converting data types is necessary to ensure that data is properly interpreted by analytical tools. Power Query provides a straightforward way to change the data type of a column, such as converting text to numbers or dates. This step is crucial for accurate calculations and visualizations.
Complex Data Transformations
Power Query’s capabilities extend beyond basic transformations. For instance, you can extract data from various sources like web pages or databases and combine them with existing data. This consolidation of information can provide a comprehensive view of different facets of your data. Another example is extracting specific information from a complex spreadsheet structure. Power Query excels at tackling these intricate scenarios.
Transformation Method Comparison
| Transformation Method | Use Case | Benefits | Example |
|---|---|---|---|
| Filtering | Selecting specific rows based on criteria | Improved performance, focused analysis | Filtering sales data to include only orders from a specific region. |
| Sorting | Arranging rows based on column values | Easy identification of trends, specific values | Sorting sales figures from highest to lowest. |
| Merging | Combining data from multiple tables | Comprehensive view of related information | Merging customer data with order data. |
| Splitting | Extracting information from a single column | Improved data organization, detailed analysis | Splitting a full name column into first and last name columns. |
Data Modeling and Shaping
Power Query’s data modeling capabilities extend beyond simple data transformation. It provides a robust framework for structuring data in a way that facilitates complex analysis and reporting. This structured approach allows analysts to effectively link and combine data from different sources, creating a unified view for comprehensive insights. Data modeling in Power Query is crucial for building meaningful reports and dashboards.Power Query’s data modeling capabilities are essential for effectively linking and analyzing data from various sources.
Relationships and hierarchies act as the backbone of this structured approach, allowing for comprehensive understanding of data interdependencies and enabling complex analyses. Calculated columns and measures provide the tools for creating dynamic calculations and insights directly within the model, empowering users to derive meaningful metrics and visualizations.
Do not overlook the opportunity to discover more about the subject of cima ethics confidentiality rules.
Relationships and Hierarchies
Relationships in Power Query are vital for connecting data from different tables. These relationships establish connections between related data points, enabling users to combine data from various sources into a cohesive model. Understanding the relationship types (one-to-one, one-to-many, many-to-many) is key to establishing accurate connections. Hierarchies, on the other hand, are used to represent hierarchical structures within data.
For example, a hierarchy might depict a product’s category, sub-category, and individual item. Hierarchies allow for drill-down analysis, enabling users to explore data at different levels of detail.
Calculated Columns and Measures
Calculated columns allow for the creation of new columns based on existing data within a table. This feature is particularly useful for deriving new values or metrics. For instance, calculating the total sales amount from individual sales figures. Measures, on the other hand, are calculated values that operate across multiple rows or tables. Measures often represent aggregated data or key performance indicators (KPIs).
A measure might calculate the average sales per region. These advanced calculations help in providing insights that are not readily apparent in raw data. Using these tools effectively empowers data analysts to extract valuable information from their data.
Example Formula for a calculated column:= [Sales Amount]
[Profit Margin]
Example Formula for a measure:= CALCULATE(SUM([Sales Amount]),FILTER(ALL([Region]),[Region]=”North”))
Data Modeling Scenarios
The following table illustrates various data modeling scenarios and the steps involved in creating corresponding Power Query models.
| Scenario | Description | Steps |
|---|---|---|
| Customer Orders | Linking customer data with order details. |
|
| Product Sales | Analyzing sales data for different product categories. |
|
| Employee Performance | Analyzing employee performance metrics across departments. |
|
| Financial Reporting | Analyzing financial data for different reporting periods. |
|
Advanced Power Query Features
Power Query’s intuitive interface often hides a powerful engine beneath. Mastering advanced features unlocks the true potential of transforming complex datasets into actionable insights. This exploration delves into the core functionalities that set Power Query apart, from its underlying M code to custom functions for tailored data transformations. These techniques are crucial for effectively handling large datasets and creating sophisticated data models.Power Query’s strength lies not just in its graphical user interface, but also in its powerful, expression-based language, M code.
M code allows for granular control over data transformations, enabling complex logic and calculations to be applied at various stages. This flexibility is essential when dealing with intricate data structures and diverse transformation needs. This advanced coding approach empowers users to automate data preparation and significantly reduce manual intervention.
Power Query’s M Code
M code is the scripting language used behind the scenes in Power Query. It’s a powerful tool for creating custom transformations and automating data manipulation tasks. M code expressions can be embedded directly into Power Query’s formulas, allowing for precise control over data cleansing, transformation, and preparation. Understanding M code is key to harnessing Power Query’s full potential.
Handling Large Datasets
Power Query excels in handling large datasets, minimizing performance issues. The technology behind Power Query allows for iterative processing and efficient data loading. This feature is essential for handling massive datasets that might overload standard spreadsheet applications. The system can often work with chunks of data at a time, making it suitable for enterprise-level projects or those dealing with massive datasets.
Custom Functions in Power Query
Custom functions are crucial for streamlining repetitive data transformations. They allow users to encapsulate complex logic into reusable modules. These custom functions are especially valuable for handling complex data manipulation tasks, eliminating the need to manually apply the same steps repeatedly. They increase efficiency and maintainability in data transformations.
- Creating a custom function: This involves defining a function within the M code environment that accepts inputs and returns outputs. The function will often leverage various M functions to perform a series of actions on the input data.
- Benefits of custom functions: Reusability is key. Apply the same transformation across multiple columns or tables. Custom functions encapsulate and streamline the transformation logic, making your data preparation more organized and less error-prone.
- Example Scenario 1: Standardizing date formats. Suppose you have various date formats in a column. A custom function can convert these into a uniform format, ensuring consistency for further analysis.
- Example Scenario 2: Data validation. A custom function can check if values in a column meet specific criteria (e.g., if an email address is valid or if a numerical value falls within a certain range). This helps to ensure data quality.
- Example Scenario 3: Complex data cleaning tasks. If your data involves multiple steps of cleaning, a custom function can automate these steps, significantly reducing the time and effort required.
Example of a Custom Function (M Code)
let Source = Table.FromRows(1, “2023-10-26”, “Column1”, “Column2”), CustomDateFunction = (dateString as text) => Date.FromText(dateString, “yyyy-MM-dd”, “en-US”), #”Added Custom” = Table.TransformColumns(Source, “Column2″, each CustomDateFunction(_)),in #”Added Custom”
This M code snippet illustrates a custom function, CustomDateFunction, designed to convert a date string in “yyyy-MM-dd” format to a date value. The function is then applied to a sample table, transforming the date string in the column “Column2” to a date value. This example showcases the power of custom functions for tailored data transformations.
Performance Considerations
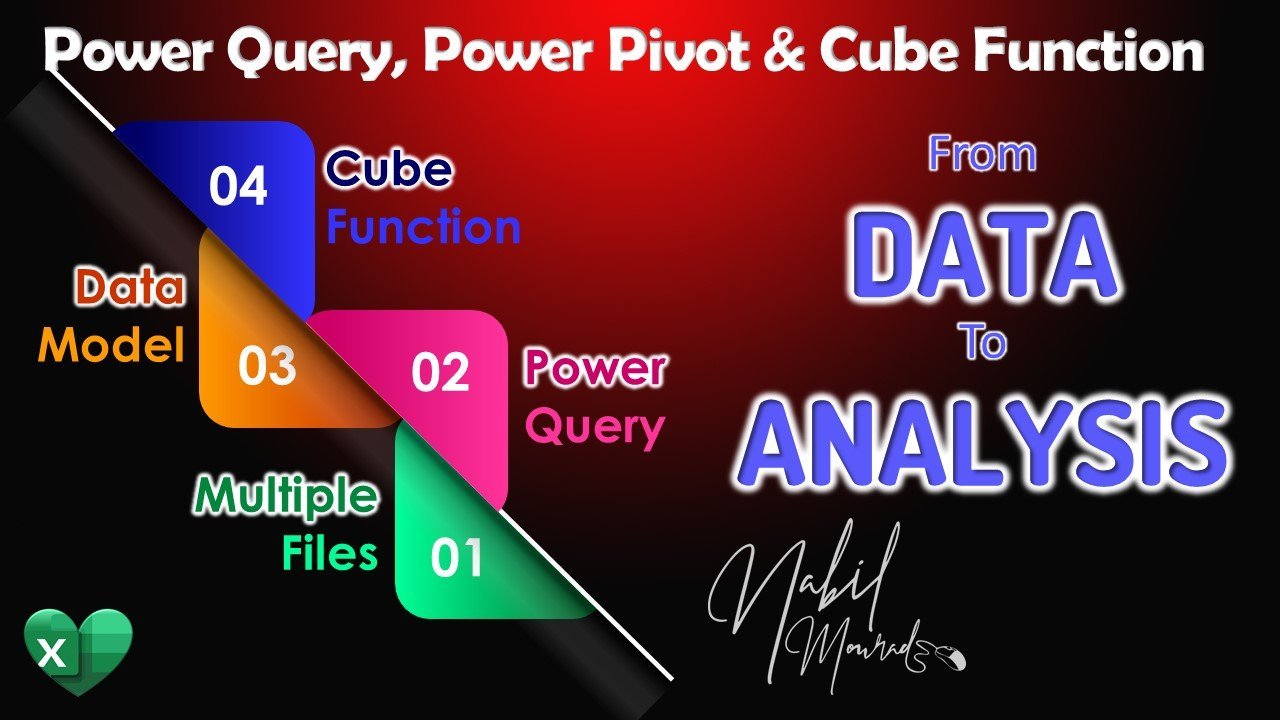
Power Query, while a powerful tool for data manipulation, can struggle with very large datasets if not optimized. Understanding performance considerations and employing the right techniques is crucial for efficient data transformation. Slow queries can significantly impact productivity, especially in data-intensive workflows. This section delves into the importance of optimizing Power Query transformations for performance, offering practical strategies to enhance speed and address potential bottlenecks.Efficient Power Query transformations are paramount for handling large datasets without excessive delays.
By understanding the underlying principles and implementing the right techniques, you can streamline the process, enabling quicker data preparation and analysis. This section offers a comprehensive approach to enhancing Power Query’s performance, ensuring optimal processing times for large and complex datasets.
Optimizing Power Query Transformations
Effective optimization involves proactively minimizing the number of steps required to achieve the desired result. This requires careful planning and selection of the most appropriate transformation methods. By anticipating potential issues and addressing them proactively, you can significantly enhance the performance of your Power Query workflows.
Techniques for Enhancing Power Query Performance with Large Datasets
Several techniques can improve Power Query’s performance when handling massive datasets. These techniques aim to reduce processing time and memory usage, allowing you to work efficiently with larger data volumes.
- Using the `Table.TransformColumns` function for bulk transformations: Instead of applying transformations to each column individually, use `Table.TransformColumns` to apply changes to multiple columns simultaneously. This significantly reduces the number of steps and can drastically improve performance, particularly for complex transformations.
- Pre-filtering data before transformation: Reduce the size of the dataset by filtering out unnecessary or irrelevant rows before applying further transformations. This minimizes the amount of data Power Query needs to process, accelerating the overall transformation process.
- Using `Table.SelectRows` for targeted filtering: Employ `Table.SelectRows` for filtering operations. This method ensures only the necessary rows are processed, significantly reducing the data volume involved in subsequent steps.
- Leveraging `List.Accumulate` for iterative calculations: For complex calculations that require iterative steps, consider `List.Accumulate`. This function allows you to perform computations on a list in a more efficient way, avoiding unnecessary intermediate steps.
Identifying and Resolving Performance Bottlenecks
Understanding where bottlenecks arise is crucial for improving performance. Power Query’s interface often offers insights into the steps that take the longest to execute.
- Analyzing Query Steps: Power Query’s “Query Editor” provides details about each step’s execution time. Identifying the steps that consume the most time helps pinpoint potential bottlenecks.
- Using the Query Performance Analysis Tools: Microsoft offers tools and features to analyze and diagnose performance issues in Power Query. These tools help identify the most time-consuming transformations and suggest ways to improve their efficiency.
- Iterative Optimization: Address bottlenecks systematically. Start with the most time-consuming steps and apply optimizations iteratively. This incremental approach allows for more targeted improvements and prevents unnecessary over-engineering.
Best Practices for Power Query Optimization
Optimizing Power Query for performance requires a proactive and iterative approach. These best practices can significantly improve the efficiency of your data transformation processes.
“Prioritize data reduction, leverage bulk transformations, and utilize Power Query’s built-in tools for analysis to identify and eliminate performance bottlenecks.”
Real-World Examples: Transform Data With Microsoft Excel Power Query
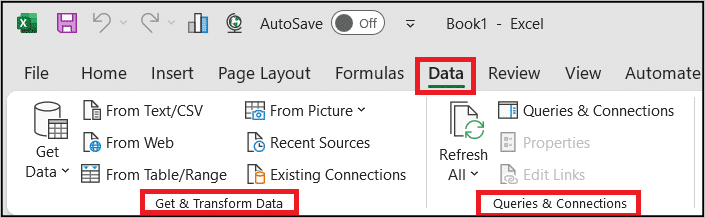
Power Query, a powerful feature within Microsoft Excel, transcends its spreadsheet roots to become a crucial tool for data manipulation across diverse industries. From streamlining data collection from disparate sources to automating complex transformations, Power Query empowers data analysts and business users to unlock insights buried within raw data. This section explores practical applications and case studies showcasing its transformative impact.Power Query’s versatility stems from its ability to handle a wide range of data formats and sources.
Its intuitive interface and robust transformation capabilities simplify complex data wrangling tasks, enabling users to focus on extracting meaningful insights rather than getting bogged down in tedious data preparation. This streamlined process leads to increased efficiency and faster turnaround times for data analysis projects.
Retail Industry Applications
Retailers often face the challenge of integrating data from various channels (online stores, physical stores, point-of-sale systems) into a unified view. Power Query excels at consolidating this data. For example, a retailer might use Power Query to combine sales data from different store locations, online orders, and promotional campaigns. By transforming and cleaning this data, they can gain a comprehensive understanding of sales trends, customer behavior, and product performance.
This allows them to make informed decisions about inventory management, pricing strategies, and marketing campaigns. This consolidated view provides critical insights into customer preferences and purchasing patterns, leading to improved customer satisfaction and higher sales.
Financial Services Use Cases
Financial institutions deal with massive datasets from various sources. Power Query facilitates data aggregation and transformation for tasks like fraud detection, risk assessment, and portfolio analysis. A bank might use Power Query to merge customer transaction data from different systems, cleanse it to remove errors, and then use it to identify suspicious activity. The transformed data can then be used to model potential risks and improve the accuracy of fraud detection systems.
This enhanced analysis allows financial institutions to proactively mitigate risks and enhance operational efficiency.
Healthcare Data Analysis
Power Query is valuable in healthcare for merging patient data from different sources, standardizing formats, and preparing it for analysis. A hospital might use Power Query to consolidate data from electronic health records, lab results, and insurance claims. By cleaning and transforming this data, they can gain insights into patient demographics, treatment effectiveness, and resource allocation. This enables them to make data-driven decisions to improve patient care and optimize hospital operations.
Manufacturing Data Integration
Manufacturing companies often need to collect data from various machines and production lines. Power Query can be used to integrate this diverse data, enabling a comprehensive view of production processes. A manufacturing plant might use Power Query to gather data on machine performance, production output, and quality control metrics from different sources. By consolidating this data, they can identify bottlenecks, optimize production efficiency, and reduce waste.
This data-driven approach leads to improved quality, reduced costs, and increased profitability.
Table: Industry Sectors and Power Query Use Cases
| Industry Sector | Power Query Use Case | Data Source | Business Benefit |
|---|---|---|---|
| Retail | Consolidating sales data from various channels | POS systems, online order data, store data | Improved sales forecasting, better inventory management |
| Financial Services | Identifying fraudulent transactions | Transaction logs, customer data, account information | Reduced fraud losses, enhanced risk management |
| Healthcare | Analyzing patient treatment effectiveness | Electronic health records, lab results, insurance claims | Improved patient care, optimized resource allocation |
| Manufacturing | Optimizing production efficiency | Machine performance data, production output, quality control metrics | Reduced costs, increased productivity, improved quality |
Troubleshooting and Error Handling
Power Query, while powerful, can sometimes encounter hiccups during data transformations. Understanding common errors and how to resolve them is crucial for efficient data manipulation. A robust error-handling strategy is essential to prevent workflow disruptions and ensure data integrity throughout the process. This section delves into troubleshooting techniques and provides actionable solutions for common issues.Troubleshooting Power Query involves identifying the source of the problem and implementing targeted solutions.
This often involves examining the data source, the transformations applied, and the specific error message. By systematically investigating these areas, users can pinpoint the root cause of the problem and implement appropriate corrective actions.
Common Power Query Errors
Power Query, like any other data manipulation tool, is susceptible to errors. Understanding the typical issues encountered helps in proactively identifying and resolving them.
Data Connection Errors
Problems with data connections are frequently encountered. These can stem from various issues, such as network connectivity problems, incorrect file paths, or authentication failures. Identifying the root cause of connection errors is essential to establishing a reliable data pipeline.
- Network Connectivity Issues: Check your network connection. Ensure you have the necessary permissions to access the data source. If the problem persists, try different network configurations or contact your IT department.
- Incorrect File Paths: Verify the file paths in your data source connection are accurate. Double-check for typos or incorrect directory structures. Ensure the file exists and is accessible.
- Authentication Failures: Review the credentials used for accessing the data source. Ensure the user account has the necessary permissions to access the data. Check for any changes to the authentication protocols or security policies.
Transformation Errors
Transformation errors are often triggered by inconsistencies in the data. These errors can manifest as type mismatches, invalid formulas, or errors in data formatting. Correcting these issues requires careful analysis of the data and the transformations applied.
- Type Mismatches: Ensure data types in your columns are compatible with the transformations you are applying. For instance, converting a text column to a number requires that the text can be parsed into a number. Use the Data Type conversion tools in Power Query to correct type mismatches.
- Invalid Formulas: Carefully review formulas used in transformations. Check for syntax errors or incorrect references to columns or data. Ensure that formulas are properly constructed for the expected data types.
- Data Formatting Issues: Inconsistent data formats can lead to transformation errors. Power Query’s data preview pane can help identify issues with dates, numbers, or other data formats. Use the ‘Transform’ options to format data consistently.
Error Handling Strategies
Implementing error handling in Power Query workflows is crucial for data integrity. This approach ensures that your data transformations are resilient and can handle unexpected issues gracefully.
- Using Error Handling Functions: Leverage Power Query’s error handling functions, such as `Error.Ignore` or `Error.Remove`, to filter out problematic data or replace errors with default values. These functions are vital for maintaining a stable workflow.
- Conditional Logic: Use conditional logic to check for errors and execute different actions based on the outcome. This is particularly useful for handling data that might contain errors.
Error Resolution Table
| Error Type | Description | Potential Cause | Solution |
|---|---|---|---|
| Connection Failure | Unable to connect to the data source. | Network problems, incorrect credentials, invalid file path. | Verify network connectivity, correct credentials, and file paths. |
| Type Mismatch | Data type incompatibility in a transformation. | Attempting to perform operations on incompatible data types (e.g., adding text to numbers). | Use Power Query’s data type conversion tools to correct the data types. |
| Invalid Formula | The formula used in a transformation is incorrect. | Syntax errors, incorrect column references, or unsupported operations. | Review and correct the formula, ensuring correct syntax and references. |
| Data Format Error | The data format is incompatible with the transformation. | Inconsistent date formats, missing values, or incorrect delimiters. | Use Power Query’s data transformation tools to standardize the data format. |
Final Thoughts
In conclusion, mastering Power Query unlocks a world of possibilities for data manipulation in Excel. From simple transformations to complex data modeling, this guide has equipped you with the tools and knowledge to efficiently transform and analyze your data. We’ve covered everything from connecting to different data sources to optimizing performance, providing a solid foundation for handling your data effectively.
Remember to practice these techniques, and you’ll be well on your way to becoming a data transformation pro.
